Is there a way to remove a word from Chrome’s spell-check dictionary?
Ever click a misspelled word and added it to your personal dictionary instead of correcting the misspelling? If you’re using Windows 10 with Chrome browser you may find the path to the Custom dictionary in the following location:
In Windows, try adding “default” to that path that Custom Dictionary.txt used to be (or maybe where an old version of the file still resides), i.e:
“
C:\Users\YourUserName\AppData\Local\Google\Chrome\User Data\Default\Custom Dictionary.txt“
Source: (2) Is there a way to remove a word from Chrome’s spell-check dictionary? – Quora
How to read articles more easily
Ever try to read an article or blog post online and have trouble seeing through the ads an moving images? Maybe the color scheme is annoying or text size is too small to read comfortably, but the article looks like it might be worth reading? Well, now you can make reading online easier.
I’m a big fan of Evernote and was excited to find a replacement for Readability, Evernote Clearly. After you install your Chrome (or Firefox) extension, you just click on the Clearly icon and the page you’re looking at transforms into something much easier to read. A quick click and your back to the original. You can even save them to your Evernote account and access them later or from other devices.
As it turns out Readability has made some changes since I switched to Evernote Clearly. It also has extensions for Chrome and Firefox, and it’s now being offered for free. Maybe the rendering speed has even increased. Readability also offers something Clearly doesn’t, export to your Kindle to read there…and it free to use.
Looks like there are two choices now.
How to make reading online easier with Readability
Check this out. I really like the Readability app, it’s worked great on the pages I’ve used it.
It cuts out all the visual distractions and let’s you focus on the main text that you want to read. You can read the entire article at the Christian Science Monitor: How to make reading online easier: Instapaper and Readability – CSMonitor.com.
Changing the date on digital photos
Does your camera sometimes tag your images with the wrong date? Once in while, my digital camera will decide to go back in time and after taking a series of photos, I’ll notice that the date in the EXIF data is all set for 1999, the date the camera was released. (I know my camera is aging, but it’s been a good friend and I really like it).
I started using Picasa for storing and sharing images online. One of the features of the desktop software was the ability to sort images by album and by date, which caused those incorrectly tagged images to show up chronologically delayed and made them difficult to locate. I searched for ways to change the date in batches since I didn’t want to have to edit each photo individually. I found a few scripts that could help, but it all seemed way to difficult.
Turned out the solution was right there in Picasa. I noticed this weekend when I was posting some very out of date photos that there is an option to change the date of the album by double clicking the album folder and choosing the correct date from the drop down calendar provided. It was so simple.
Happy date correcting!
Remove annoying ads in Yahoo mail
I’ve been so annoyed about the overwhelming advertising in my AT&T Yahoo! mail box that I only check my personal mail there a couple times a week. The mail is part of a paid account, and even if it were free, I wouldn’t tolerate the flashing, rotating, pulsing, and did I mention ANNOYING advertising?
Well, I think I’ve found the solution…at least if you use Firefox. First install the Firefox add-on Greasemonkey, then add the user script Yahoo Mail Cleaner. No more nasty, annoying ads!
Stop being afraid of your mail! Make Yahoo! Mail Ads disappear.
Of course, I now use iGoogle as my default home page and rarely use Yahoo Mail anymore. So Yahoo! Mail Ads worked really well to get me over to Google and Gmail for all my browsing and email needs. Bye Yahoo.
Firefox add-ons you need
Looking for a quick way to check out meta tags while viewing web pages, I found a couple new add-ons and was reminded of the ones I’ve been using so long I take them for granted. Maybe you’re looking for some of these too.
Here’s my list of my favorite add-ons:
- Web Developer
- Colorzilla
- FireBug
- LinkChecker
- MetaTags Sidebar
- Aardvark
- Greasemonkey & Yahoo Mail Cleaner (*edited – see this post)
Read about Greasemonkey and Stylish on Chrispedrick.com
How to add a link to your post in WordPress
While the WordPress Codex is great for detailed information on how to use WordPress, it seems a little confusing to some users who just want to know how to do a simple task, like adding a hyperlink.
WordPress makes it easy to create posts and updates to your blog without having to read much…it pretty much just makes sense. Exactly what you want if you’re not into web design or programming, but want to update your site yourself.
One question I hear often from users is, “How do I add a link when I write a post?”
It seems like a simple thing to ask, and it’s not difficult once you understand the process.
So here we go, How to Add a Link When You Write a Post:
- Select the text that you want to use for your link.
Use text, not the actual URL, for your link. It will make it easier for visitors to understand what they’re clicking on and will look better in your posts.
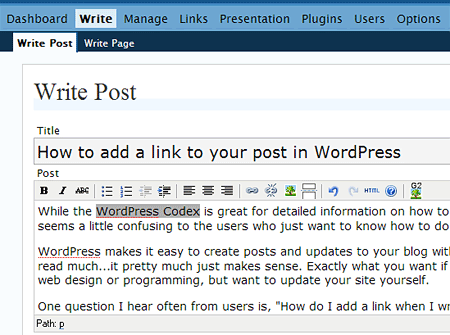
- Click the “Add Link” icon in the editor menu bar (or use the keyboard shortcut “Alt-A”).
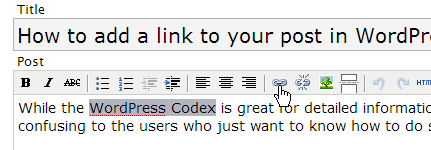
- Paste the URL link address for the site in the text field: Link URL. Click Insert
Be sure to use the complete address including http:// , you can also fill in the Title field with a Text Description of your link.
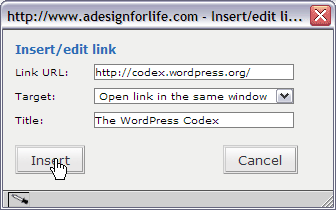
- You’re finished!
It’s that easy to add a link to your blog.
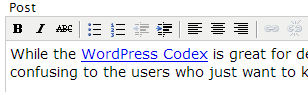
Happy Linking!
A New USB Flash Toy
or SanDisk Cruzer (now without U3 technology)
A friend told me how she was having trouble using the browser that was provided on her school’s computers. I thought, “there must be a way to use a public computer and still get your work done.” That got me looking into Portable Apps for USB Flash drives and started my latest obsession.
I knew I would be visiting my wife’s parents soon and it’s one of the only times I’m away from my regular computer, so I was on the look out for an inexpensive usb flash drive to test out these new apps. It’d be great to be able to leave the lap top at home and still be able to work if I want. BestBuy had a deal on SanDisk Cruzer Micro 1GB USB Flash drives. For $25 it seemed like a great bargain.
Happily, new toy in hand, sitting in front of my computer, I proceed to plug the drive into an available port. Software starts automatically and before I know it, the U3 launcher is running asking me if I’d like a tour. The software installed with the drive is nothing I really need, but idea seems interesting. I go to the U3 applications website and find there were other apps I could buy. That’s great, but I’ve already found a bunch of free portable apps with the programs I already know I like to use. After playing with the device for a few hours and adding the programs I want to it, I decided to remove the device and turn off the computer. That’s when I got a little worried…
Programs hung during shutdown and I eventually just turned off the whole system by powering down my UPS battery backup. (Note: I have never turned off the computer this way before).
When I went to turn on my computer this morning, nothing happened.
Turn on battery backup, push computer power button…nada.
This never happened before, so I’m not sure what to do.
First step, make coffee.
Seems like it could only be a Power Supply problem, maybe it was just a coincidence that I had plugged in a new device that started programs that I hadn’t previously inspected before they were run. I have a new power supply an hand, so I figure I’ll spend the morning replacing the power supply and take it from there.
Coffee made, and a little more awake, I try the power button again*, and this time all the usual things happen and my computer starts up. (Note to self: Do not turn off the computer by simply shutting down the back up power supply). I wait for the log in screen to come up and restart the computer. (This is my normal routine…If I don’t restart the computer before I log in, it locks up…yes, I’m running windows…yes, you can get used to all sort of nonsense).
Before I incapacitate anyone else’s computer, I better find out what kind of trouble other users are having with this flash drive. Top of the list on my Google search is Krista Grothoff’s post where I found everything I needed to remove U3 and all it’s programs from my new drive. I needed to use the uninstall program from U3 because SanDisk’s uninstall program thought I had two drives attached.
I’ll be more careful about what I plug into my computer next time!
Here are a few of the other sites and apps I found if you’re looking for portable programs to add to your new flash drive:
- Portable Apps
- Portable gVim
- PortaPuTTY
- Password Safe (I used the pwsafe-3.04-bin.zip version)
- Dvorak Assist (I type using the Dvorak keymap and find it really difficult to type when the keys are all switched around in QWERTY).
- Wikipedia List of Portable Software
* Val and I worked at Bed and Breakfast for half a year. The owner of the property had the philosophy “When in doubt, Wait.” He used this for just about everything. It used to drive us nuts…and it often worked out beautifully. While I don’t use, or even remember, this philosophy as regularly as he did, when I have a problem that I don’t have an immediate answer, I like to apply it.
